AWS 10分間チュートリアルの「LightsailでWordPressウェブサイトを起動」をやってみた
最近AWSを勉強し始めて、なにかいい教材はないかと探していたら、AWS公式が出している「10分間チュートリアル」というものを見つけました。
今回はその中の「Launch and configure a WordPress instance with Amazon Lightsail 」をやってみたので、そのログです。
ところどころ詰まったところもあったので、そこもメモしながら書いていきます。
1. Amazon Lightsail アカウントの作成
AWSのマネジメントコンソールから「Lightsail」で検索してLightsailのコンソールにログインします。
すると、以下の画面が表示されます。

2. LightsailにWordPressインスタンスを立てる
「インスタンスの作成」ボタンをクリックすると、以下の画面になるので、各項目を選択していきます。

- プラットフォームの選択: 「Linux/Unix」
- 設計図の選択: 「アプリ + OS」、「WordPress」
- インスタンスプランの選択: 「$3.5 USD」(最初の1か月間無料)
- インスタンス名: デフォルトの 「WordPress-1」
それ以外の項目は特に設定なしにします。
すべて入力出来たら、「インスタンスの作成」をクリックします。
すると、インスタンス一覧の画面に移り、さきほどのインスタンス名のついたインスタンスが保留中で表示されます。少し時間が立ち実行中に代わると起動完了です。
(ちなみに、この「こんばんは!」の文字は18:00になるまでは「こんにちは!」でした。「おはようございます!」もあるんですかね?🤔)
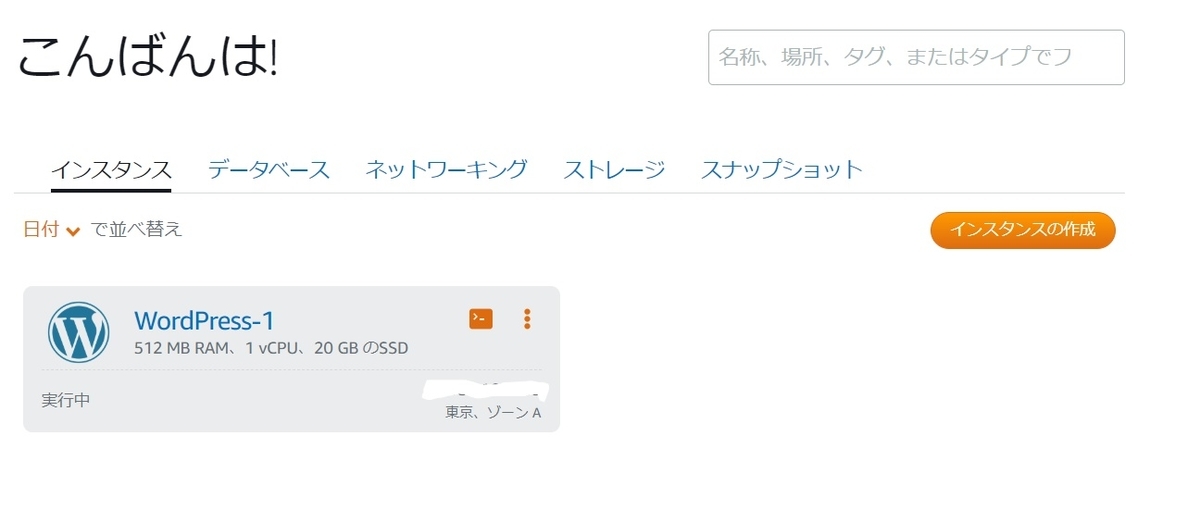
3. インスタンスにSSH接続してWordPressのパスワードを取得する
「WordPress-1」のインスタンスの右上に表示されている、ターミナルのアイコンをクリックします。すると、ブラウザベースのターミナルが別ウインドウで表示されます。
ここに表示されている「Bitnami」というのは、ウェブアプリケーションをミドルウェア等もろもろセットにしてパッケージングして提供しているサービスのことです。
WordPress以外にも、RubyやGolang、GitやJenkinsなどもあります。(参考: https://bitnami.com/stacks )
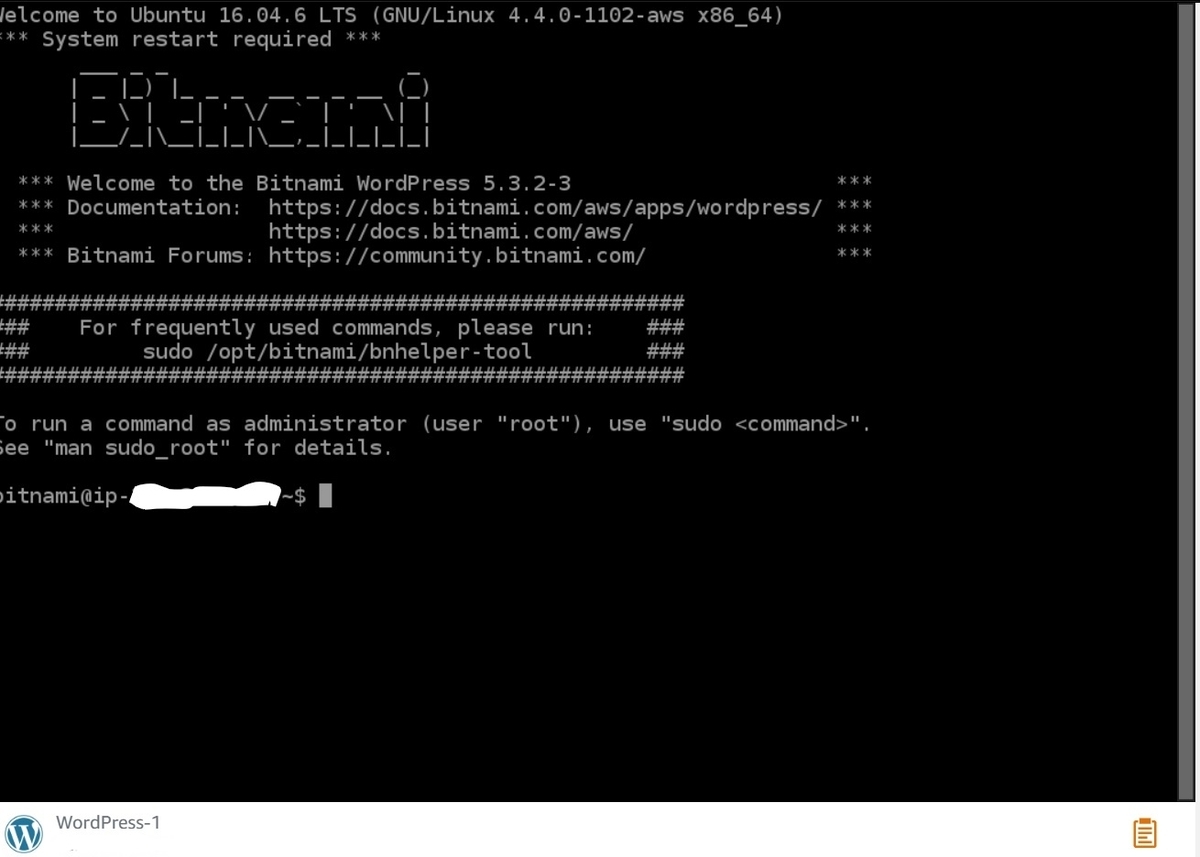
ここで ls -la を実行してみると、「bitnami_application_password」というファイルがあることがわかります。
ここにWordPressにログインする際のパスワードが入っているので、cat bitnami_application_password で表示してコピーします。
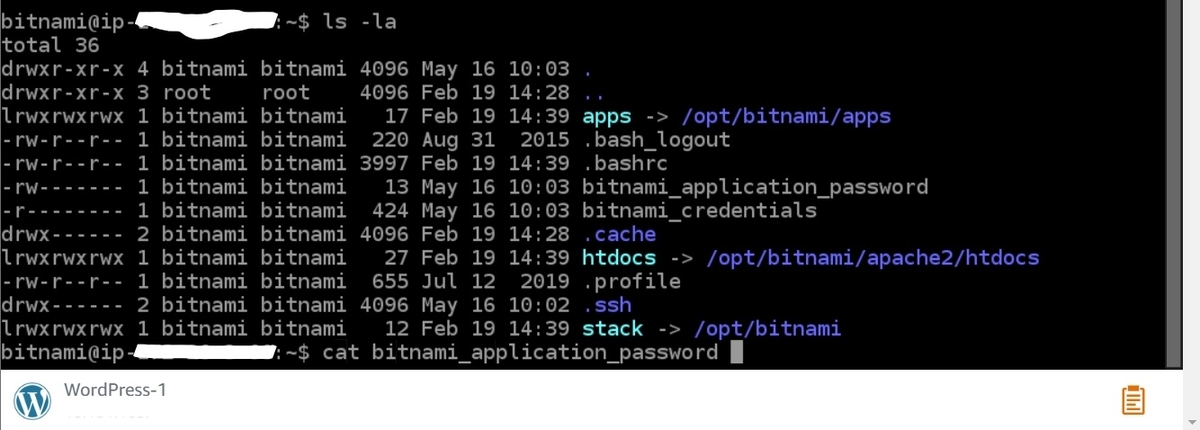
コピーする際、自分はCmd + C (or Ctrl + C)がうまく効きませんでした。
その場合は、右下のクリップボードアイコンをクリックすると選択範囲がテキストとして表示されるので、そのテキストに対してCmd + C(or Ctrl + C)をするとよいです。
もちろん右クリックでコピーすることもできます。
4. WordPressの管理画面にログインする
コピーができたら、いよいよWordPressにログインします。
インスタンス一覧の画面の「WordPress-1」に書かれているパブリックIPアドレス(画像の中で白く塗りつぶしていたところ)をもとに、 http://パブリックIPアドレス/wp-login.php にアクセスします。
するとログイン画面がでてくるので、以下のユーザ名とパスワードを入力します。
- Username: user
- Password: さっきコピーした「bitnami_application_password」の中身
ちなみに、ここのユーザ名はここのドキュメント(英語)に載っています。
ドキュメント内のWordPressの箇所に `Database user name: root` と書いてある通り、MySQLには `root`ユーザでログインすることができます。
パスワードは「bitnami_application_password」の中身です。
MySQLの中身を見てみると、こんな感じになっており、userやpost、commentなど、ブログに必要そうなテーブルは既に揃っていることがわかります。

ログインできたら完了です!🎉

5. 静的IPアドレスを取得してWordPressのインスタンスに紐づける
今アクセスしているパブリックIPアドレスは、「WordPress-1」のインスタンスに紐づいたものなので、別のインスタンスになった場合は変わってしまいます。
なにかの拍子に「WordPress-1」が止まってしまった場合にブログにアクセスできなくなると困るので、静的IPを作成します。
まずインスタンス一覧から「WordPress-1」を選択し、「ネットワーキング」のタブを選択します。
「パブリックIP」が表示されている枠の中に「静的IPの作成」があるので、それをクリックします。
インスタンスへのアタッチは「WordPress-1」を選択し、名前はデフォルトの「StaticIp-1」にしておきます。

そして「作成」を押すと完了です。
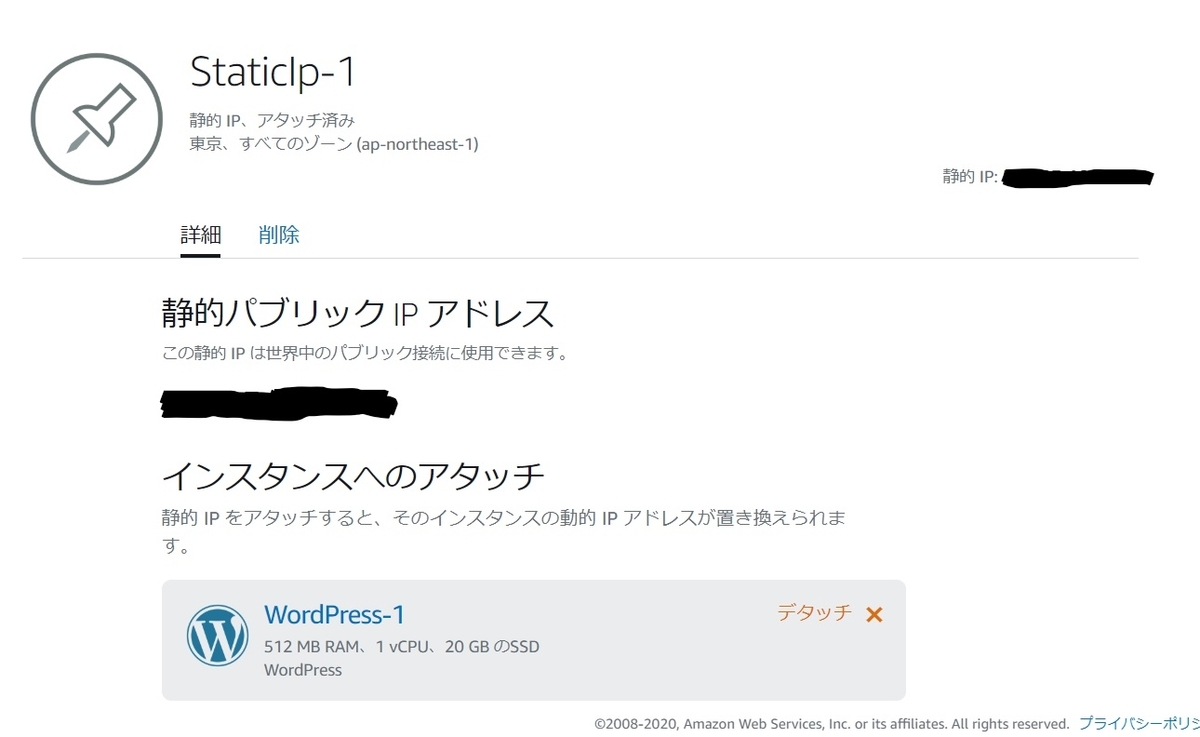
新しく発行された静的パブリックIPアドレスを使って http://静的パブリックIPアドレス/wp-login.php にアクセスしてみると、同じ画面が表示されると思います。
逆にいままで使っていたIPアドレスの方は使えなくなっているはずです。
6. DNSゾーンを作成してWordPressのインスタンスにドメインを設定する
ドメインを持っている人用の手順もありましたが、自分は持っていないのでスルー...
まとめ
今回新しく学んだことをまとめておきます。